Macの標準のテキストエディターは、「テキストエディット」である。
Microsoft Word、OpenDocument、Webアーカイブ、HTML、リッチテキスト、および標準テキストの各フォーマットの書類を開くことができる。また、HTMLファイルとRTFファイルを開くときの書式設定を変更することもできる。
テキストエディットを起動する
ファインダー(顔のアイコン)から「アプリケーション」を開き、「テキストエディット」のアイコンをダブルクリックしよう。

新規書類を開始する
下記の画面が現れたら、「新規書類」をクリックしよう。

下記のような編集画面に切り替わる。

日本語入力
スペースバーの右のかなキーを打つと日本語入力(かな)になる。
画面上部のメニューにあが表示される。
スペースバーの左にある英数キーを打つと標準の英数字入力に戻る。

保存
テキストエディットアプリ ![]() で、「ファイル」>「保存」と選択する。
で、「ファイル」>「保存」と選択する。

下記の画面になったら、「名前」を入力し、ファイルフォーマットを選択したら、保存をクリックする。

書類を開く
テキストエディットアプリ ![]() で、「ファイル」>「開く」と選択する。
で、「ファイル」>「開く」と選択する。
書類を選択して、「開く」をクリックする。

設定
テキストエディットアプリ ![]() で、「テキストエディット」>「設定」と選択する。
で、「テキストエディット」>「設定」と選択する。

以下の画面で設定できる。「新規種類」と「開く/保存」はタブで選択する。


文字コードは、以下のように「Unicode(UTF-8)」を選んでおくとよい。

(参考)[改訂第5版]基礎からわかる情報リテラシー 森本 尚之 、 奥村 晴彦 (著) 技術評論社


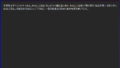

コメント