イラレとは
Adobe Illustrator(アドビ・イラストレーター)を指す。
今回は、「文字をランダムに配置する方法」をご紹介しよう。
なお、本稿では、 Adobe Illustrator デスクトップ版(Windows)の「28.5」で動作確認した。
ベースの文字を作成する
文字ツールで、アートボード上をクリックして、「RANDOM」と入力しよう。


選択ツールで、この文字オブジェクトを選択して、文字パネルでフォントやサイズ、
カラーパネルでカラーを設定する。

文字サイズ:120pt、色:R:140/G:200/B:0

1文字ずつカラーを変える





「文字タッチツール」で、「A」を選択し、カラーパネルで「R:100/G:175/B:225」に変更する。
同様に、「N」を「R:200/G:215/B:30」、「D」を「R:240/G:160/B:200」に変更する。


続いて、「O」を「R:250/G:185/B:60」、「M」を「R:130/G:170/B:150」に変更する。

文字タッチツールのショートカット:「Shift」+「T」
文字の配置をランダムにする

再び、「R」を「文字タッチツール」でクリックする。
選択した文字の周囲には、バウンディングボックスという枠が表示される。
ドラッグすると、大きさや角度、配置などが調整できる。

文字をアウトライン化する

「書式」→「アウトラインを作成」を実行する。

文字オブジェクトが図形のパスに変換される。

ダイレクト選択ツールで、「O」の中マドのパスだけを選択して、「delete」で削除する。

「O」と星型を組み合わせる

アートボード2を作成する。


スターツールで、このアートボード上をドラッグする。塗りのカラーは「O」と同じにしておく。

星型を選択して、大きさや角度を調整する。


ダイレクト選択ツールで、星型と「O」を選択する。

「パスファインダー」パネルの「中マド」をクリックして、星型の中マドにする。

(参考)「 イラレの5分ドリル 練習して身につけるIllustratorの基本 Illustratorの基本」 浅野 桜・あさひな。・ 高橋 としゆき(著)翔泳社


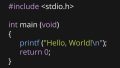

コメント