イラレとは
Adobe Illustrator(アドビ・イラストレーター)を指す。
今回は、「可変フレーム」をご紹介しよう。
なお、本稿では、 Adobe Illustrator デスクトップ版(Windows)の「28.5」で動作確認した。
長方形ツールで飾り枠を描く


アートボードに「300px×200px」で長方形を作る。

長方形を複製して、90度回転させ、重ねた後に中央で整列させる。


パスファインダーパネルの「合体」を実行する。


内側のアンカーポイントを「ダイレクト選択ツール」で選択し、「ライブコーナーウイジェット」を内側にドラッグして、そのまま、方向キー「↑」を1度押しカーブを内側に向ける。
「パスのオフセット」を使って内側にもう一つ枠を作る


オブジェクトを選択し、「オブジェクト」→「パス」→「パスのオフセット」を選択する。
元のオブジェクトの周りに一回り大きいオブジェクトが作成される。
「OK」を押して「パスのオフセット」を閉じる。

外側の線の太さを「7pt」、内側の線の太さを「2pt」に設定しよう。


線の外側の色:R:245/G:208/B:201、線の内側の色:R:230/G:236/B:240

シンボルに追加

「ウインドウ」→「シンボル」でパネルを表示させる。
シンボルパネルを出す:Shift + Ctrl + F11

オブジェクトをすべて選択し、「新規シンボル」をクリックする。

「シンボルオプション」にシンボルの名前「飾り枠」と入力し、「スタスティックシンボル」と「9スライスの拡大・縮小用ガイドを有効にする」にチェックを入れ、「OK」を押す。
「9スライス」のガイドを編集する

「シンボルパネル」に先ほど追加した、「飾り枠」をダブルクリックする。
「9スライス」のガイドラインが縦横2本ずつ表示された編集画面が開く。
変形させたくない四隅のパーツを意識しながらガイドをドラッグして調整する。
アートボードの任意の場所をダブルクリックして編集を終了する。
枠を拡大縮小させて確認


編集した枠をドラッグして拡大・縮小させて表示が崩れないか確認する。
(参考)「 イラレの5分ドリル 練習して身につけるIllustratorの基本 Illustratorの基本」 浅野 桜・あさひな。・ 高橋 としゆき(著)翔泳社



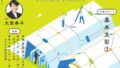
コメント