筆者は、現在、Adobeの「アドビことはじめクリエイティブカレッジ」で「Illustratorコース」を受講中である。
そこで学んだ中から、イラレ(Illustrator)を使う際にすぐに役立つTipsをご紹介しよう。
なお、本稿では、 Adobe Illustrator デスクトップ版(Windows)の「28.2」で動作確認した。
イラレとは
Adobe Illustrator(アドビ・イラストレーター)を指します。
テキストや画像を組み合わせたレイアウトの作成、デザイン、また、線や図形を組み合わせたイラスト作成に最適なツールです。グラフィックソフトの中では「ベクトル系ソフト」に分類されます。(Adobeのクリエイティブカレッジテキストより)
今回のテーマは、「花を作ろう!」である。
円状に繰り返す図形を効率的に描く方法を学ぼう。
花を作ろう!

まずは、「ツールバー」から「楕円形ツール」を選択しよう。

適当な大きさで楕円を描こう。縦長がよい。

ここで、「ツールバー」から「ダイレクト選択ツール」を選択しよう。

下側のアンカーポイントをクリックして、

「プロパティパネル」の「変換」から、左側のアイコンをクリックして、先を尖らせよう。

このように先端が尖ったオブジェクトができる。

全選択して、option+shiftキー(Macの場合。WindowsではAlt+shiftキー)を同時に押しながらオブジェクトを上にドラッグして、移動したらキーを離そう。(垂直にコピー)

上に移動したオブジェクトが前面にあるのを確認して、全選択した状態で、「プロパティパネル」の「パスファインダー」の「前面オブジェクトで型抜き」を選択しよう。

このように花びらができる。

先端に丸みをつけたいので、ダイレクト選択ツールを選択して、ライブコーナーを内側にドラッグしよう。

オブジェクトが選択された状態で、「オブジェクト」→「リピート」→「ラジアル」を選択しよう。

このように花びらが何枚も連なったオブジェクトができる。

右側のスライダーを動かして花びらの数を調整できる。

適用な花びらの数が決まったら、

「オブジェクト」→「分割・拡張」を選択しよう。
オブジェクトの分割・拡張を使用すると、1 つのオブジェクトを、そのアピアランスを構成する複数のオブジェクトに分割できる。

分割・拡張のウインドウが出たら、そのまま「OK」を押そう。

オブジェクトが選択された状態で、「プロパティパネル」の「パスファインダー」の「合体」を選択しよう。

一応完成したが、このままでは、内側のギザギザが邪魔なので、

「ツールバー」から「ダイレクト選択ツール」を選択しよう。

内側のパスを選択して、deleteキーを2回押すと、このようにギザギザは消える。

花が完成した。(多少アレンジしてある)
(参考)AdobeのクリエイティブカレッジのWebサイト
いかかであろうか。イラレは本当に奥が深いグラフィックソフトである。
これからも学びを続けて、少しでも表現力の向上に役立てられたらと思っている。


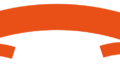

コメント