筆者は、現在、Adobeの「アドビことはじめクリエイティブカレッジ」で「Illustratorコース」を受講中である。
そこで学んだ中から、イラレ(Illustrator)を使う際にすぐに役立つTipsをご紹介しよう。
なお、本稿では、 Adobe Illustrator デスクトップ版(Windows)の「28.2」で動作確認した。
イラレとは
Adobe Illustrator(アドビ・イラストレーター)を指します。
テキストや画像を組み合わせたレイアウトの作成、デザイン、また、線や図形を組み合わせたイラスト作成に最適なツールです。グラフィックソフトの中では「ベクトル系ソフト」に分類されます。(Adobeのクリエイティブカレッジテキストより)
今回のテーマは、「リボンを作ろう!」である。
曲がった形状のリボンを効率的に描く方法を学ぼう。
リボンを作ろう!

設定の確認①
表示→スマートガイドにチェックが入っているか確認しよう。

設定の確認②
○○にスナップにチェックが入っていないことを確認しよう。

長方形ツールで適当な大きさの長方形を作ろう。横長がよい。

選択したオブジェクトを Alt キー(Windows)または Option キー(macOS)を押しながらドラッグしてコピーしよう。

ペンツールを選択しよう。

左側の辺の交差の部分をクリックしてアンカーポイントを作成しよう。

ダイレクト選択ツールを選択しよう。

アンカーポイントを内側にドラッグすると図のように変形できる。

オブジェクトを全選択しよう。

パスファインダーから「刈り込み」を選択しよう。
塗りのパスの隠れた部分を削除させることができる。

図のようにオブジェクトを分離できた。

オブジェクトをコピーしよう。

コピーした方のオブジェクトを全選択して、プロパティパネルの「変形」→「水平方向に反転」をクリックしよう。

選択したオブジェクトが反転されるので位置を調整しよう。

オブジェクトを全選択して、パスファインダーから「合体」を選択しよう。

オブジェクトが合体した。

オブジェクトを全選択して、「効果」→「ワープ」→「円弧」を選択しよう。

「ワープオプション」ウインドウが開く。

スライダーで形を調整しよう。

作業完了したら、今後のためにコピーを作成しておこう。

今回使用する方のオブジェクトを選択して、「オブジェクト」→「アピアランスを分離」を選択しよう。
これで、今回の変形が確定される。

「リボン」の完成である。
(参考)AdobeのクリエイティブカレッジのWebサイト
いかかであろうか。イラレは本当に奥が深いグラフィックソフトである。
これからも学びを続けて、少しでも表現力の向上に役立てられたらと思っている。


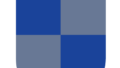

コメント