これから、データベースを学んでいこう。本ブログでは、現在もっとも、主流とされる「リレーショナルデータベース」を扱う。
今回は、「リレーショナルデータベース」の一つである「MySQL」のインストール方法をご紹介しよう。
なお、インストールは、ノートパソコン(Intel(R) Core(TM) i7-8565U CPU、メモリ8.00 GB)のWindows 11 Home(23H2)で行った。
MySQLとは
MySQLは、世界で最も人気のあるオープンソース・データベースです。DB-Enginesによると、MySQLは、Oracle Databaseに次いで、2番目に人気のあるデータベースとしてランク付けされています。MySQLは、Facebook、Twitter、Netflix、Uber、Airbnb、Shopify、Booking.com など、非常に高いアクセス数を誇るアプリケーションの多くに使用されています。
MySQLはオープン・ソースであるため、25年以上にわたりユーザとの緊密な協力のもと開発された数多くの機能が含まれています。そのため、お気に入りのアプリケーションやプログラミング言語は、多くの場合MySQL Databaseでサポートされています。
オラクルのサイトより
MySQLのインストール
1.インストーラーのダウンロード
公式サイトにアクセスします。
URL:https://www.mysql.com/jp/

画面下部の「ダウンロード」から「MySQL Community Server」をクリックする。

今回は、「Select Version」を「8.0.40」に、「Select Operating System」を「Microsoft Windows」にする。(ご自身の環境に応じて変更すること)
その後、「MySQL Installer for Windows」の画像の下にある「Go to Download Page」をクリックする。

画面右にある、「Download」をクリックする。
この際、「webが入っていない」かつ「サイズが大きい」方を利用する。
下図の場合、下段をダウンロードする。
なお、ダウンロードするバージョンを選択インストーラーには、インターネットにつながっている状態でインストールが必要な「mysql–installer–web–community」とインターネットにつながってない状態でもインストールできる「mysql–installer–community」がある。

出てきた画面の下にある「No thanks, just start my download.」をクリックし、インストーラーのダウンロードをすすめよう。

2.MySQLのインストール
任意の場所にダウンロードした「インストーラー」を起動しよう。


この後、途中で何回か、「このアプリがデバイスに変更を加えることを許可しますか?」と確認されるが、すべて「はい」を選択する。
「Choosing a Setup Type」の画面で、「Sever only」を選択し、「Next」をクリックする。
今回は、初学者のための環境整備を目的としている。ご自身の環境に応じて変更すること。

「Installation」の画面では、インストールするProductを確認して、「Execute」をクリックする。

確認画面が表示されるので、Statusが「Complete」になっていることを確認し、「Next」をクリックする。

「Product Configuration」の画面では、「Ready to configure」となっていることを確認し、「Next」をクリックする。

「Type and Networking」の画面では、Config Typeが、「Development Computer」となっていることを確認し、「Next」をクリックする。

「Authentication Method」の画面では、「RECOMMENDED」を選択し、「Next」をクリックする。

「Accounts and Roles」の画面では、管理者用パスワードを設定してから「Next」をクリックする。
今回は、インストールの手順をご紹介する便宜上、簡単なパスワードを設定したので、「Weak」と表示されている。実際の運用環境では、最低でも「Medium」と表示されるパスワードを設定しよう。

「Windows Service」の画面では、そのまま「Next」をクリックする。

「Server File Permissions」の画面では、そのまま「Next」をクリックする。

「Apply Configuration」の画面では、「Execute」をクリックし、これまでの設定を反映させる。

設定の反映が完了したら「Finish」をクリックする。

「Product Configuration」の画面では、そのまま「Next」をクリックする。

「Installation Complete」の画面では、「Finish」をクリックする。インストール完了である。

3.MySQLサーバーの起動確認
スタートメニューを右クリックして、表示されるメニューから「コンピューターの管理」をクリックする。

画面左から「コンピューターの管理(ローカル)」ー「サービスとアプリケーション」ー「サービス」を選択する。
サービス一覧から「MySQL80」を探し、「状態」列が「実行中」となっていることを確認する。

4.環境変数の設定
ターミナルからMySQLを使いやすくするため、環境変数Pathを設定しよう。
スタートメニューを右クリックして、表示されるメニューから「システム」をクリックする。

「システム」画面が開くので。「関連リンク」から「システムの詳細設定」をクリックする。

「システムのプロパティ」画面が開くので、「環境変数(N)…」をクリックする。

「環境変数」画面が開くので、「システム環境変数(S)」欄の「Path」を選択して、「編集…」をクリックする。

「環境変数名の編集」画面が開くので、「新規」をクリックする。

以下の通り、環境変数Pathを入力しよう。
C:\Program Files\MySQL\MySQL Server 8.0\bin入力が終わったら、「OK」をクリックする。その後、「環境変数」画面に戻るので閉じておこう。
MySQLの動作確認
スタートメニューを右クリックして、表示されるメニューから「ターミナル」をクリックする。

ターミナルが起動したら、下記の通り入力しよう。
mysqladmin -u root -p ping「mysqld is alive」と表示されれば、成功である。
PS C:\Users\rocky.Note-PC> mysqladmin -u root -p ping
Enter password: ******
mysqld is alive
PS C:\Users\rocky.Note-PC>(参考)・3ステップでしっかり学ぶ MySQL入門 [改訂第3版] 山田奈美(著)山田祥寛(監修)技術評論社
・MySQL導入方法(@emily-08(えみり))



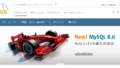
コメント