イラレとは
Adobe Illustrator(アドビ・イラストレーター)を指します。
テキストや画像を組み合わせたレイアウトの作成、デザイン、また、線や図形を組み合わせたイラスト作成に最適なツールです。グラフィックソフトの中では「ベクトル系ソフト」に分類されます。(Adobeのクリエイティブカレッジテキストより)
今回は、「文字をフチ取り」にしてみよう。
なお、本稿では、 Adobe Illustrator デスクトップ版(Windows)の「28.5」で動作確認した。

フチ取りしたい文字を準備する。線幅はなしである。

標準の文字オブジェクトでは、塗りの上に線が重なる。線幅が細いと、一応フチ取られている。

ただし、線幅を太くすると、文字の内側に線が食い込んで綺麗なフチ取りにはならない。
そこで、アピアランスを使って重ね順を変更してみよう。
手順1 文字を透明にする。



素材を準備しよう。この例では、青系の色の付いた背景に白で文字があしらわれている。
この後、アピアランスを使って線と塗りを追加するため、基本の線と塗りは使わない。
選択ツールで、文字オブジェクトを選択し、カラーパネルで、線と塗りの両方をなしにする。

文字は見えない状態となる。
手順2 アピアランスで線と塗りを追加する

「ウインドウ」メニューから「アピアランス」パネルを開く。


文字オブジェクトを選択した状態で、「新規塗りを追加」をクリックする。
これで、「塗り」と「線」の項目が追加される。


「塗り」の項目を選択して、カラーパネルで「R255/G120/B170」に設定する。




次に、「線」の項目を選択して、カラーパネルで、「R255/G255/B255」(白)を設定して、
線パネルで、線幅を「14pt」、角の形状を「ラウンドに結合」にする。
手順3 線と塗りの重ね順を変える

文字に白い線が追加されたが、太すぎて全体が白で埋まってしまう。
そこで、アピアランスパネルで、「線」の項目をドラッグして、「塗り」の下に移動する。

綺麗なフチ取りになった。
手順4 フチ取りを増やす

アピアランスの「線」の項目を選択した状態で、「選択した項目を複製」をクリックする。

「線」の項目が2つになった。


下側の「線」の項目を選択して、カラーパネルで、「R125/G0/B190」に設定し、線パネルで線幅を「40pt」に変更する。

これで、2色の多重のフチ取りとなる。
いかかであろうか。イラレは本当に奥が深いグラフィックソフトである。
これからも学びを続けて、少しでも表現力の向上に役立てられたらと思っている。
(参考)「イラレの5分ドリル 練習して身につけるIllustratorの基本」 浅野 桜・あさひな。・ 高橋 としゆき(著)翔泳社


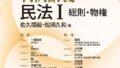

コメント