筆者は、現在、Adobeの「アドビことはじめクリエイティブカレッジ」で「Illustratorコース」を受講中である。
そこで学んだ中から、イラレ(Illustrator)を使う際にすぐに役立つTipsをご紹介しよう。
なお、本稿では、 Adobe Illustrator デスクトップ版(Windows)の「28.2」で動作確認した。
イラレとは
Adobe Illustrator(アドビ・イラストレーター)を指します。
テキストや画像を組み合わせたレイアウトの作成、デザイン、また、線や図形を組み合わせたイラスト作成に最適なツールです。グラフィックソフトの中では「ベクトル系ソフト」に分類されます。(Adobeのクリエイティブカレッジテキストより)
今回のテーマは、「盾を作ろう」である。
曲線を含む左右対称の図形を効率的に描く方法を学ぼう。
盾を作ろう

設定の確認①
表示→スマートガイドにチェックが入っているか確認しよう。

設定の確認②
○○にスナップにチェックが入っていないことを確認しよう。

長方形ツールで適当な大きさの長方形を作ろう。→図では線の塗りが入っているが、実際は線の塗りは無しにしよう。


「ダイレクト選択ツール」で下側を選択して、ライブコーナーを内側にドラッグする。

このように下側に丸みができる。

上側も選択して、ライブコーナーを内側にドラッグするが、ここは変化をつけたいので、
ドラッグ状態を維持したまま、上下キーを操作してみよう。

このように角の形状が変化する。

今度は色を変化してみよう。
まずは、「直線ツール」で縦横に直線を描こう。

オブジェクトを全選択した状態で、「パスファインダー」から「分割」を選択する。

このように分割される。
→オブジェクトを動かした場合は、動かす前の状態に戻しておこう。
(Ctl+Z)

色を変えたい部分を選択して、「塗り」を「HSB」に変えよう。

スライダーを動かすと、色相は維持したまま、色の濃淡を調整できる。

「盾」の完成である。
(参考)AdobeのクリエイティブカレッジのWebサイト
いかかであろうか。イラレは本当に奥が深いグラフィックソフトである。
これからも学びを続けて、少しでも表現力の向上に役立てられたらと思っている。



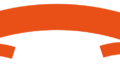
コメント