なぜインストールが必要なのか
Windowsパソコンを購入したあるいは、インストールした状態のままではC言語の開発環境はインストールされていない。ご自分でインストールする必要がある。C言語のテキストにはプログラムコードが掲載されているはずである。それを目で追って理解すれば面倒なインストールなどしないでもよいと思われるかもしれない。ところが、筆者の経験からも全くおすすめはできない。ご自分でテキストのプログラムコードをパソコンに入力して、コードをコンパイルしてみる。上手くコードが書けていれば、コマンドプロンプトが表示されるが、間違いがあると、エラーメッセージが出てくる。実はここが大切である。エラーが出て原因を考えて、またプログラムコードを入力してコンパイル。この作業を繰り返すことで、C言語の理解は深まってくる。なので、必ずC言語の開発環境はインストールしていただきたい。
C言語の学習に必要な環境とは
MicrosoftにはVisual Studio 2022の無償版(Community)など、Windowsには視覚的な開発環境が用意されるが、これから進めるC言語の学習に必要な環境は、コマンドプロンプトベースである。
Windows11をご利用なら、試しに、スタートボタン(ウインドウの形)を押して、検索ボックスに「コマンドプロンプト」と入力してほしい。下図のようなアプリケーションが起動するはずである。

見た目がシンプルであるが、プログラミングに必要なことは、見た目ではなく、プログラムコードの流れを理解することである。ただし、このコマンドプロンプトはプログラムの実行結果を表示するもので、プログラムコードを記述するにはエディタが必要である。Windows付属のメモ帳でも記述はできるが、筆者のおすすめはMicrosoftの「Visual studio Code」(通称VSCode 以下ここではそう呼称する)である。Visual Studio 2022と名前は似ているが、キャラクタ(文字)ベースの編集に特化されており、軽くて非常に使いやすい。CのコンパイラはMicrosoftのVisual Studio 2022に含まれてはいるが、元々がWindowsアプリケーションの開発のためのものなので、学習には使いずらい。アプリケーションのサイズ自体が大きいのでノートパソコンなどでは容量が気になってしまうのだ。そこで、WindowsにWSLを導入して、Linux(Ubuntu2.0)をインストールする方法をおすすめしたい。
ここで、エディタとしては、「VSCode」が優れているなら、CのコンパイラはVisual Studio 2022に含まれてはいるものを使えばよいのではと思われるかもしれない。しかし、Cのコンパイルには様々なファイル、Cのライブラリというが、が必要で、これらを使えるようにするために「VSCode」ではちょっと面倒な設定をしなければ利用できない。筆者はいろいろ試した結果、この組み合わせがベストだと思っている。また、Visual Studio 2022に含まれているCコンパイラは実行ファイル、○○.exeというファイルを作成するが、ウイルス対策ソフトによっては、これをウイルスと勘違いして勝手にゴミ箱に入れてしまうことがある。笑い話のようだが、筆者も実際に経験している。
インストールの流れ
1.VSCodeのインストール
公式サイトからインストールする。デフォルトでは英語なので、日本語化しておくとよい。
筆者のおすすめは下記のインストールの動画を見ながら行うとスムーズである。
ただし、これはWebサイトの作成のための説明であるので、インストールまでを参考にしていただきたい。
※WebクリエイターボックスManaさんが公開している動画です。
こちらから「無料エディターのVisual Studio Code ( VSCode ) をインストールしてコードを入力」
2.WSL のインストール
こちらからMicrosoftの説明ページへリンクしている。参考にしてインストールする。
前提条件:Windows 10 バージョン 2004 以降 (ビルド 19041 以降) または Windows 11
3.Linux 用 Windows サブシステムで Visual Studio Code の使用を開始する
こちらからMicrosoftの説明ページへリンクしている。参考にして使用を開始する。
なお、VSCodeはインストール済なので、Remote Development 拡張機能パックをインストールすること。
4.VSCodeで拡張機能「C/C++ Extension Pack」インストールする
5.VSCodeでメニューバーから「ターミナル」を開くと、bashが起動してUbuntuが利用できるようになっている。
6.コマンドプロンプト>からgcc –version と入力してみると
Command 'gcc' not found, but can be installed with:
sudo apt install gccと表示されるので、コマンドプロンプト>からsudo apt install gcc と入力して、画面の指示に従っていくとgccがインストールされる。もう一度、コマンドプロンプト>からgcc –version と入力してみると、下記のように表示されれば、Cコンパイラがインストールされたことに成功した。
gcc (Ubuntu 9.3.0-10ubuntu2) 9.3.0
Copyright (C) 2019 Free Software Foundation, Inc.
This is free software; see the source for copying conditions. There is NO
warranty; not even for MERCHANTABILITY or FITNESS FOR A PARTICULAR PURPOSE.次回からはいよいよC言語のプログラミングに話を進めていく。


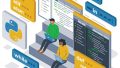

コメント